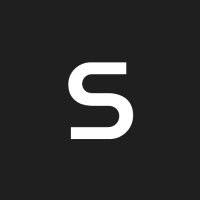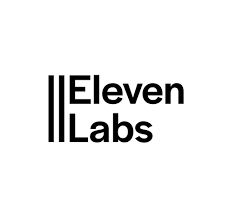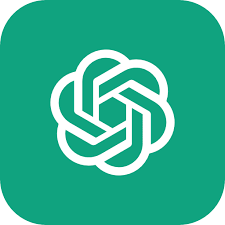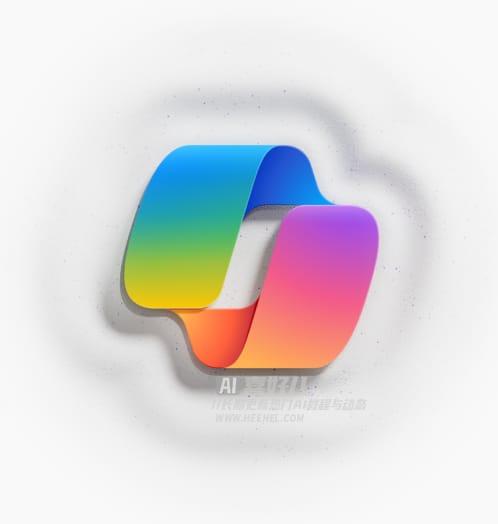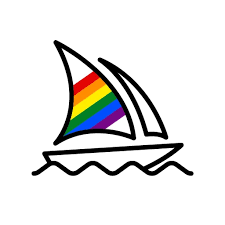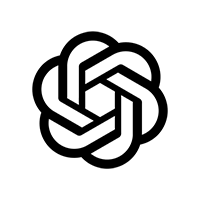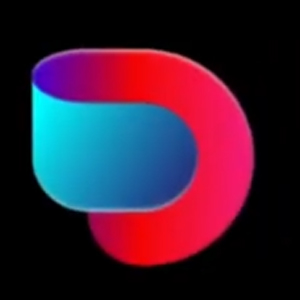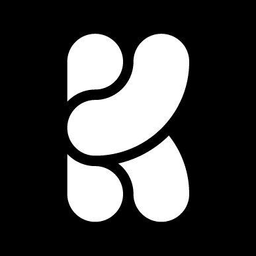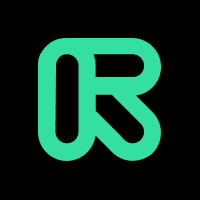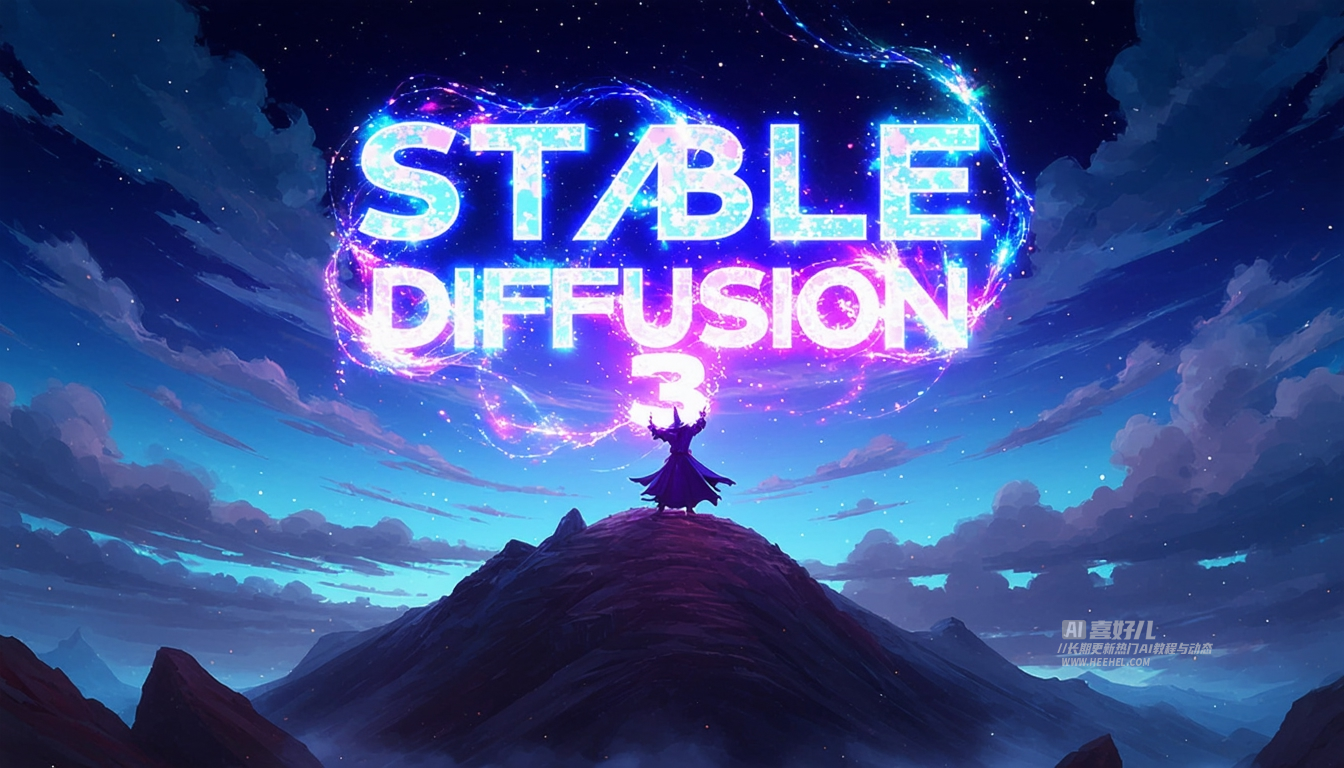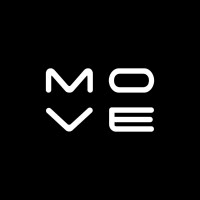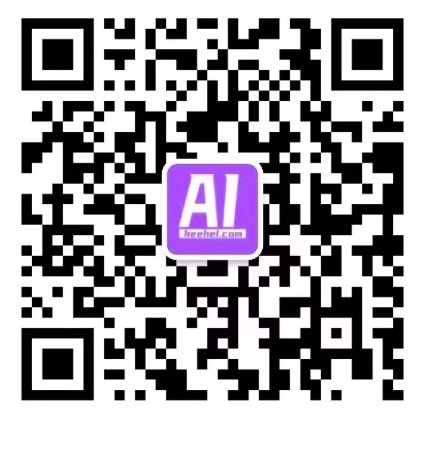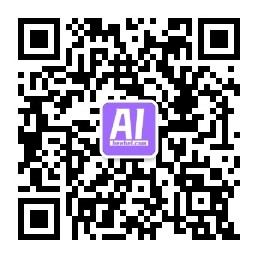额外参数
1. 生成(Generate):在设置好所需参数后,点击生成让AI开始生成图片。
2. ↙:点击即可从上次提示词或上次成图中读取所有参数。
此外用户可在C站一键复制某张图的生成数据,并粘贴到SD的提示词框中,再点击“↙”,即可一键完成参数设置,不过模型选择需要手动设置。
3. 🗑:点击即可清空提示词内容。
4. 🎴:点击即可显示/隐藏拓展模型。分为大模型和小模型,点击即可应用。点击模型左上角的图标,即可将当前成图替换成该模型的预览封面。
5. 📋:点击即可将所预设的样式插入当前提示词之后。
点击“📋”前,需先下拉选择预设样式。若没有预设样式,则需填写好提示词后,点击“💾”将当前提示词存储为预设样式。
**6. 💾:**点击即可将当前提示词存储为预设样式。
7. 成图展示区:展示最终图片的区域。点击图片可放大查看,点击“❎”即关闭放大查看图片。
8. 📁:点击即可查看所有成图的存储位置。
9. 保存(Save):点击,出现图片下载控件。
10. 打包下载(Zip):点击,将图片压缩,出现压缩包下载控件。
11. 发送到 图生图(Send to img2img):点击,将图片发送到图生图功能中。
12. 发送到 重绘(Send to inpaint):点击,将图片发送到图生图-局部重绘中。
13. 发送到 后期处理(Send to extras):点击,将图片发送到后期处理中。
14. 图片生成数据(Generation Data):该区域展示图片的生成数据,包括提示词、参数配置、耗时等。可选中进行复制粘贴。
老版本参数(SD1.5.1)
1. 面部修复(Restore faces):勾选即可修复成图脸部,这里较适合真人,不适合二次元和动漫人物。
2. 平铺图(Tiling):勾选将成图变成平铺图。平铺图:指将一张图片多次重复排列,填满整个画布的效果。以下是平铺图的一种: