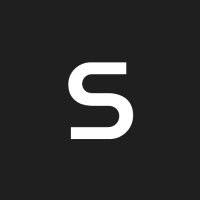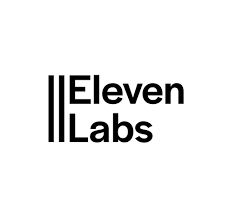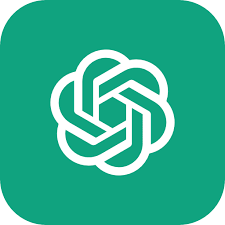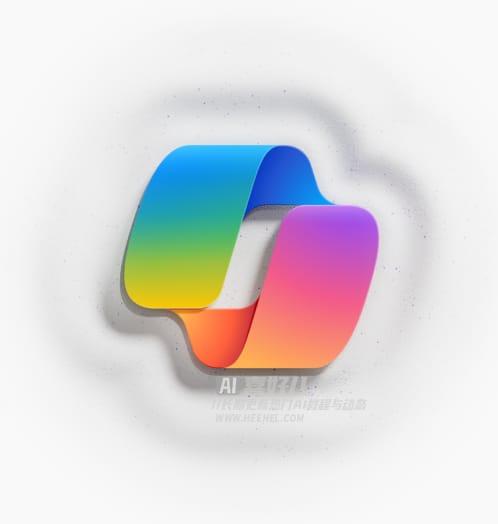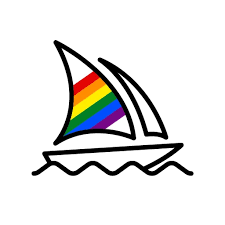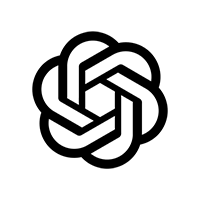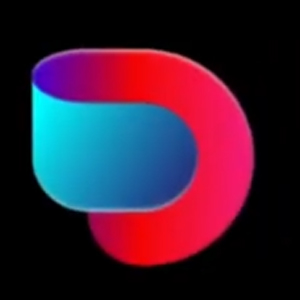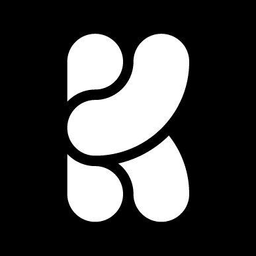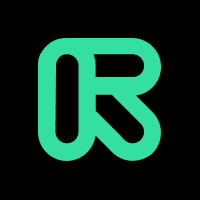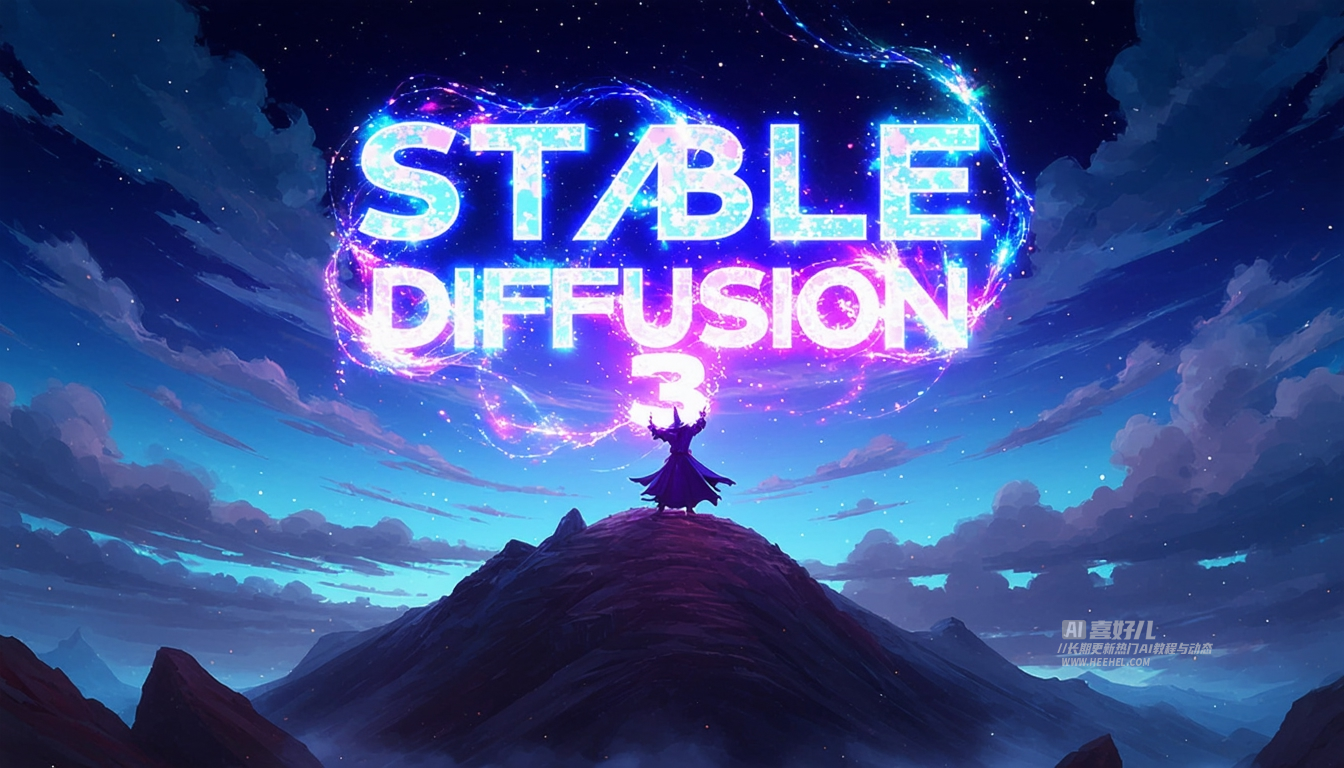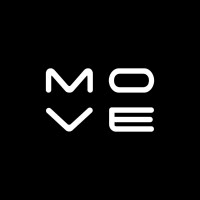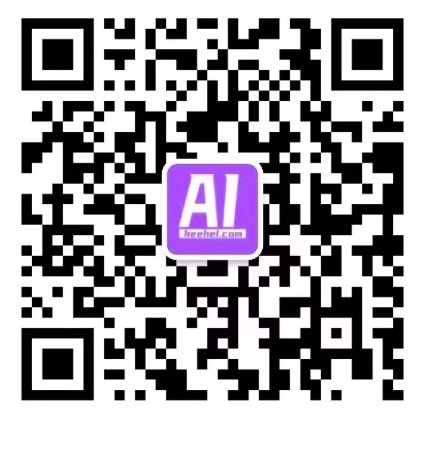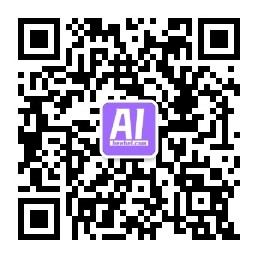在 midjourney.com 上,您可以轻松上传和管理要在提示中用作参考的图像。在“创建页面”上工作时快速添加图像,或在“管理上传”页面上上传和管理现有图像参考。
图片上传和选择
单击任意页面想象栏中的按钮,打开图像选择工具:

如果您要使用的图像已显示,请单击它以将其添加到提示中。默认情况下,它将作为图像提示添加,但您也可以选择使用适当的按钮将其用作样式参考或角色参考。
您还可以从此屏幕执行其他几项操作:
- 选择文件或将其拖放到此处:如果此处尚未显示您要使用的图像,请将其从计算机拖放到此框中,或者单击并浏览文件以查找并添加它。该图像将显示在右侧的图像网格中,并且还将作为图像参考添加到当前提示中。
- 隐藏:从图像选择工具中隐藏此图像。您可以从管理上传页面查看和取消隐藏隐藏的上传。
描述:根据图像生成主题和描述符列表。这与 Discord 中的 /describe 命令类似,但它不会生成多个完整提示,而是为您提供各种单词和短语供您使用。单击生成的短语之一会将其添加到当前提示的末尾。单击“重新滚动”按钮生成新的描述,单击“后退”按钮返回到图像选择工具。
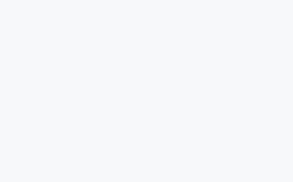
使用图像参考
- 当您将图像添加到提示中时,默认情况下它将用作图像提示,但您可以将鼠标悬停在图像上以选择不同的选项:
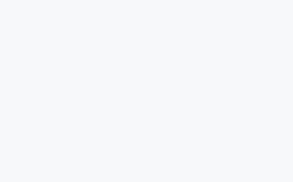
- 角色参考:使用选定的图像作为角色参考。
- 样式参考:使用选定的图像作为样式参考。
- 图像提示(默认):使用图像作为图像提示。
- 删除:从当前提示中删除此图像。
要在提示中以多种方式使用同一图像(例如,作为字符引用和样式引用),请在相应的图标上使用 Shift + click 。较暗的图标(如上面的图像提示图标)表示您已选择该引用类型。
您还可以使用右侧的按钮来管理您的参考图像:
- 锁定/解锁:默认情况下,您的图像提示处于解锁状态,这意味着每次您提交提示时它们都会被清除。锁定它们以在提示之间保留您的选择。这也将锁定引用的类型。锁定图标将变为红色,表示您的图像引用已锁定,并且您的选择将保持不变,直到您进行更改或再次解锁为止。您无法单独锁定或解锁引用。
- 删除:从当前提示中删除所有图像引用并关闭图像选择工具。
管理上传页面
您可以使用“管理上传”页面来组织提示中经常使用的图像。
- 您在 Midjourney 中使用的每张图像都将保存到您上传的内容中并显示在此处。这包括您在 /describe 和 Discord 中使用的图像。
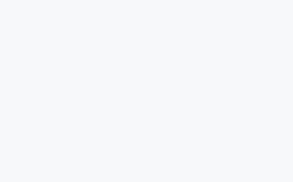
管理上传页面有两个视图:
- 可见:当您单击该按钮时,这些图像将出现在图像选择工具中。
- 隐藏:这些图像仍保存在您上传的内容中,但不会出现在图像选择工具中。
您可以随时隐藏可见图像或取消隐藏隐藏图像,方法是将鼠标悬停在该图像上并单击“隐藏”或“取消隐藏”按钮,或者单击该图像并使用页面右侧图像下方的较大按钮。
- 删除:从上传中永久删除图像。该图像仍然会出现,并带有任何使用该图像的提示,并且您将能够继续正常处理这些作业。
工具选项卡 — 描述(Describe)
单击侧边栏底部的“工具”菜单可访问“描述”页面。该页面将自动填充您上传的所有图像。
您可以将计算机中的图像拖放到页面上,以生成完整提示的建议,就像您在 Discord 中使用/describe看到的提示一样。
将鼠标悬停在提示上,然后单击 +复制按钮将其复制到剪贴板。