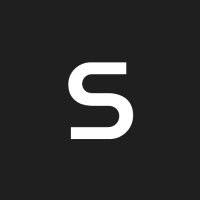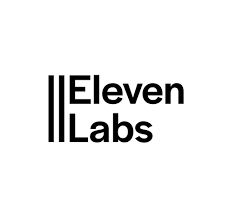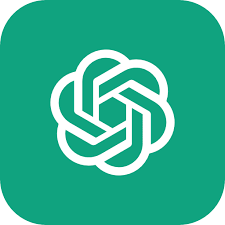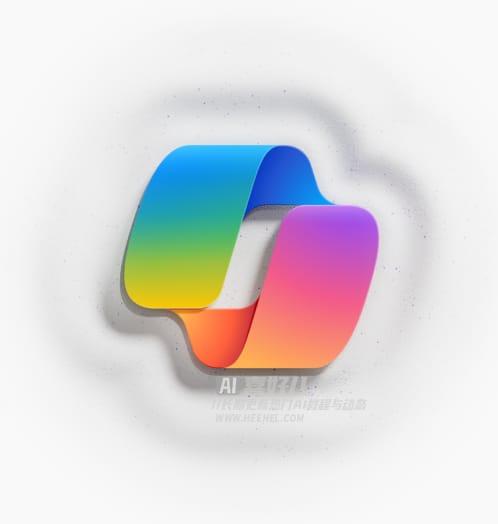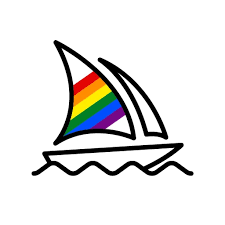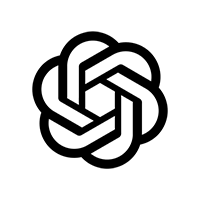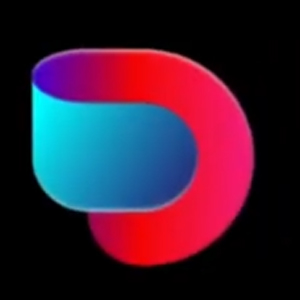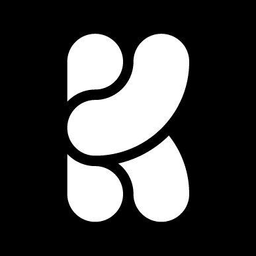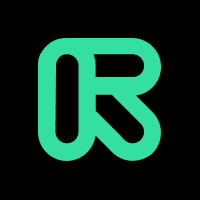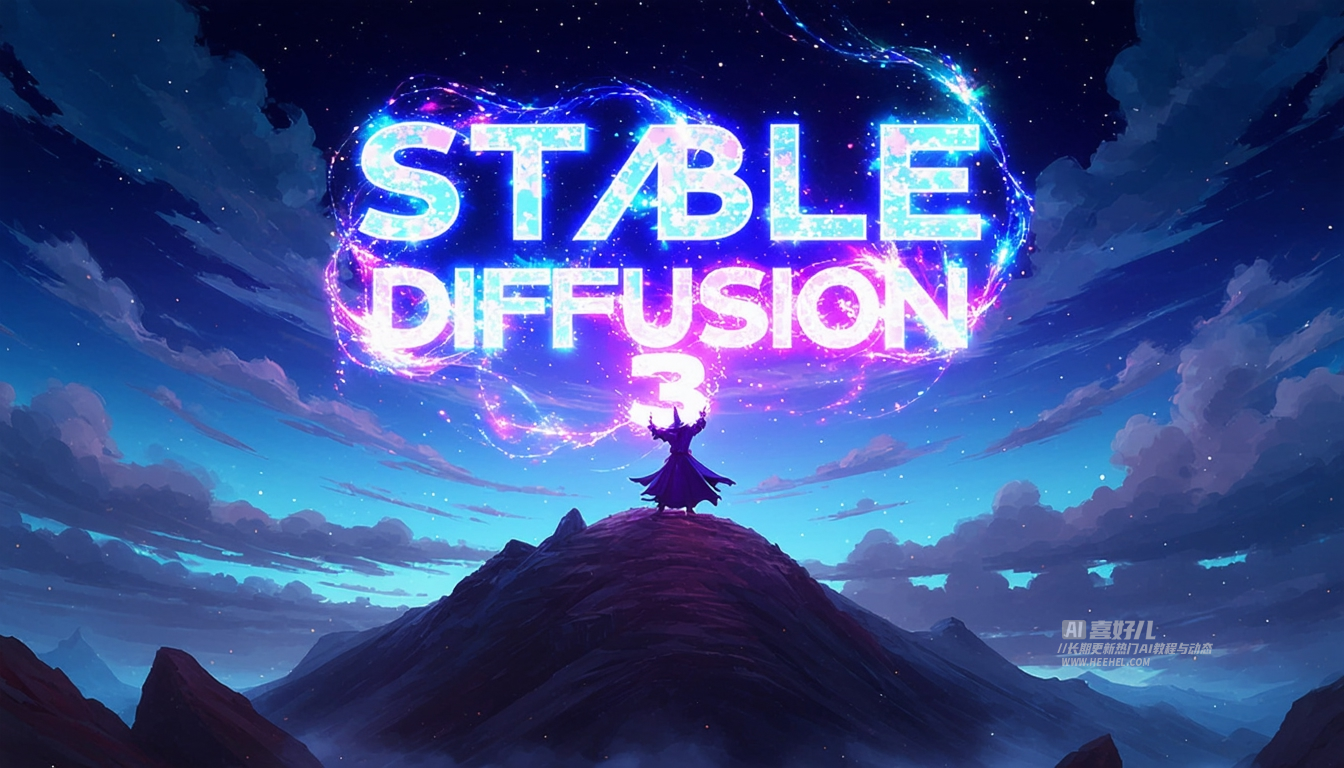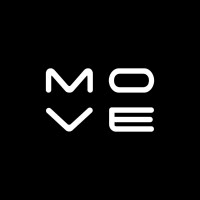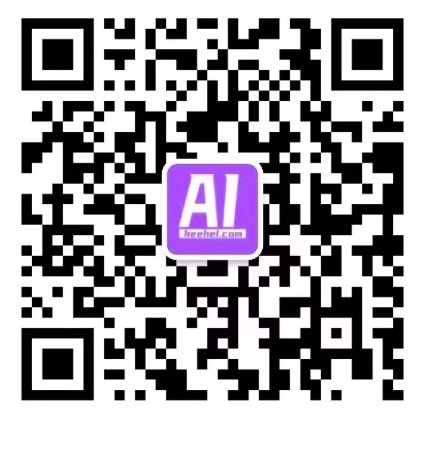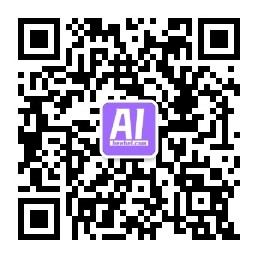请注意,本百科内容均来源于ComfyUI中文社区Comflowy,有需要的朋友可以到原网站观看教程。
(Comflowy官网链接👇)
Comflowy官网链接:https://www.comflowy.com/zh-CN/introduction
如果觉得这个视频不错,不妨给视频一个一键三连,你的支持是我创作的最大动力:
了解完基本的配置后,我们再来看看连线和基本操作。
连线
千万不要被这些看似繁琐的连线所困扰,觉得这很难懂。甚至有种拆炸弹的感觉,不知道应该剪红线,还是剪黄线 😂
其实这些节点就像是一个个乐高一样,能自由组合的同时,还有一定的规则,我们拿图中连线点最多的 KSampler 为例:
.png)
如果你细看这些连线,会发现这些线和连接点都有对应的颜色,并且还有一些文字说明。简单总结一下连线的规则,懂了这些规则后,连起来基本上不会有问题:
- 同类相连:只有同类才能相互连接起来,比如 KSampler 左侧的 model 端点,就只能跟另一个 MODEL 输出点相连。或者跟具象点说,只有同颜色的端点能相连,如果你将 CLIP Text Encode 右边橙色的点,连到 KSampler 的紫色点 model 上是不可能的。因为他们类型不一样。橙色点只能跟橙色点连。另外,还有一个技巧,当你点击端点并拉出一条线的时候,只有那些能连接的线会高亮出来,不能连的会变暗。
- 左进右出:比如 KSampler 左边的 model、positive、negative、latent_image 都是是输入端,输出端是右边的 LATENT。你可以将其理解为一个函数,左边输入数字,右边是输出。那也就意味着你不能将一个节点右边的输出端,连到另一节点右边的输出端。
- 一进多出:一个输入端只能和另一个节点的输出端相连,没法和多个输出端相连。比如上图中的 KSampler 的 positive 端点,只能和一个 CLIP Text Encode 相连,没法同时连多个。但一个输出端,能和多个输入端相连。还是上面那个例子,一个 CLIP Text Encode 可以和多个 KSampler 相连,比如可以和 KSampler A 的 positive 端连,也可以和 KSampler B 的 negative 点连,最后出两张图。
了解这些规则后,你基本上就不会不知所措了。后面我会介绍更多的案例,你会越来越熟悉这些规则。
关于 ComfyUI 的一些 Tips
最近有不少朋友问我:“你会给刚上手 ComfyUI 的朋友什么建议或者 Tips 呢?”,我想了想,整理了以下几个点是比较重要的。
① 将 ComfyUI 安装在移动硬盘里
第一条建议:你可以将 ComfyUI 安装在移动硬盘。
AI 生图模型的文件普遍比较大,即使是小的 SD 1.5 模型都有 2~3 个 G 那么大,下载多几个模型可能就有几十个 G 甚至上百 G 大小,保存在电脑的硬盘里,会比较占空间,安装在移动硬盘里能节省不少电脑的空间。 另外如果你想在公司和家里同时用 ComfyUI,那最好的方法就是将其安装在移动硬盘里,下班将移动硬盘拔下来,回到家插上就能继续使用了。
如果你是通过 Git 的方式在本机安装了 ComfyUI,那你可以将 ComfyUI 文件夹整个拷贝到移动盘里,然后在 Terminal cd 到对应的文件夹再打开 ComfyUI 就行了。
② ComfyUI 可以从 SD WebUI 那读取模型文件
第二个,如果你之前有用过 SD WebUI 的话,应该下载过不少模型文件,其实这些模型文件也能在 ComfyUI 里使用,无需重复下载。详细的方法可以参考 下载 & 导入模型 这篇教程。
③ ComfyUI 也可以像 Midjourney 那样看到生成预览图
第三个,mj 在出图的时候能看到生图的过程,comfyui 其实也能做到。首先你需要安装 ComfyUI Manager,然后在设置里的 Preview Method 设置为 Latent2RGB 即可(这个生成速度会比较快):

设置好后,你再进行生图,就能在生图的过程中,在 KSampler 节点看到预览图了:

④ 善用 Bypass 和 Mute 功能
第四个 Tips,我觉得是要用好 Bypass 和 Mute 功能。刚用 ComfyUI 的朋友可能自己探索的时候,会混淆这两个功能,认为他们两个功能是一样的。但他们两者区别还挺大的。
简单来说,Mute 更像是将 workflow 暂停,如果你 Mute 的了某个节点,点击运行 workflow 后,程序运行到 Mute 的节点时就会暂停运行,不会往下走了。而对于设置了 Bypass 的节点,程序并不会暂停运行,而是越过这个节点,继续运行。如果你懂一些代码知识,那 Mute 功能就像是你在调试程序时打的断点,而 Bypass 则是将某段代码注释掉。
这两个功能在调试的时候就会比较好用。
比如你在 Workflow 上加了一个 LoRA 节点,运行完之后,你觉得不再需要这个节点了,普通的做法是直接将 LoRA 删除掉,然后重新连线。但更高效率的方法是你可以将 LoRA 节点设置成 Bypass,这样你就不需要将节点删除重连,节省不少时间,并且你后续想要再把 LoRA 节点加回来就只需要取消 Bypass 就行了。
与 Bypass 这种“跳过某个节点让后续的节点继续运行”不同,Mute 则是“让某个节点及其以后的节点”都不运行。比如以下这个 workflow 里有个图片放大的节点(绿色箭头所示),它后面连接的节点都是与放大有关的节点。因为放大节点运行比较耗时,如果你不想每张图都放大,那几可以将放大节点设置为 Mute,这样程序就不会继续往下走了。

⑤ 连续出图
第五个 Tips 跟连续出图有关。目前 ComfyUI 连续出图的方法有三种,一个是设置 Batch(下图中的①),比如我将其设置为 4 那我就能实现类似 Midjourney 那样一次生成 4 张图(下图中的②)。

另外一种则是 Auto Queue。首先你需要勾选上 Extra Options(下图中的①),然后勾选上 Auto Queue(下图中的②),然后再点击 Queue Prompt(下图中的③),这样 workflow 在完成运行后,马上会再次运行,直到你将 Auto Queue 取消勾选。

最后一种则是最纯朴的方法,手动多点几次实现连续出图。但这种方式也不是说没有使用场景,如果你是像测试某个参数配置,那你可以使用这方法。比如,你可以先将 KSampler 里的 Steps 设置为 20,然后点击 Queue Prompt,此时程序会运行一个 20 Steps 的生图任务。 此时你可以在 workflow 还在运行的情况下,更改 Steps 参数,比如 15,再点击一次 Queue Prompt,当 20 Steps 的任务跑完后,下一次运行会按照 15 Steps 运行,这种连续出图的方式就比较适合测试场景。
常用操作&快捷键
最后,再来介绍下 ComfyUI 的常用操作和快捷键,我罗列了 ComfyUI 的完整快捷键列表。里面比较常用的有:
- 点击鼠标右键:会弹出一个菜单,你可以在里面找到需要添加的节点。
- 双击鼠标左键:会打开节点搜索框,你可以在里面搜索你想要的节点,然后方向键上下选择节点,然后点击回车就能添加到画布上。
- Ctrl + Enter:效果等同于点击右侧面板上的 Queue Prompt 按钮。
- Ctrl + D: 效果等同于点击右侧面板上的 Default Workflow 按钮。有的时候你可能需要重新搭建 workflow,我一般都会建议从 Default Workflow 开始。
- H:隐藏/显示历史记录面板。这个面板会记录你的操作历史,你可以在里面找到之前的操作,然后点击回退到之前的状态。
- 另外,还有一个常用操作,需要用到多个快捷键。当你需要移动多个节点时,需要:
- Ctrl/Shift + 点击:选中多个节点。
- Shift + 拖动:然后拖动的时候,需要按住 Shift 再拖动。
完整的ComfyUI操作默认快捷键列表大全如下:
| 键位 | 解释 |
| Ctrl + Enter | 将当前图排队以进行生成 |
| Ctrl + Shift + Enter | 将当前图排队为第一个生成图 |
| Ctrl + Z/Ctrl + Y | 撤回/重做 |
| Ctrl + S | 保存工作流程 |
| Ctrl + O | 加载工作流程 |
| Ctrl + A | 选择所有节点 |
| Alt + C | 折叠/展开选定的节点 |
| Ctrl + M | 禁用/取消禁用选定的节点 |
| Ctrl + B | 绕过选定的节点(就像从图中删除节点并重新连接电线一样) |
| Delete/Backspace | 删除选定的节点 |
| Ctrl + Delete/Backspac | 删除当前图表 |
| 空格 | 按住时移动画布并移动光标 |
| Ctrl/Shift + Click | 将单击的节点添加到选择中 |
| Ctrl + C/Ctrl + V | 复制并粘贴选定的节点(无需维护与未选定节点的输出的连接) |
| Ctrl + C/Ctrl + Shift + V | 复制并粘贴选定的节点(维护从未选定节点的输出到粘贴节点的输入的连接) |
| Shift + 鼠标拉 | 同时移动多个选定节点 |
| Ctrl + D | 加载默认图表 |
| Q | 切换队列的可见性 |
| H | 切换历史记录的可见性 |
| R | 刷新图表 |
| 双击鼠标左键 | 打开节点快速搜索调色板 |
练习
简单介绍完基本的连线操作后,我们来完成一个小练习,让你能将这两章的内容融会贯通。
- 首先,点击右边的 Clear 按钮,将 Default Workflow 都清除。
- 然后从零完成以下目标:将 Empty Latent Image 转为人能看的图片。
如果你找不到你想要的节点时,点击右键 → Add Node → loader 里看看。应该能找到。
侧边面板 🚧
说完最终要的节点后,我们再来聊聊侧边的面板,面板上由上到下分别是:
- Queue Prompt:
- Extra Options:
- Batch count:
- Auto Queue:
- Queue Front:
- View Queue:
- View History:
- Save:
- Load:
- Refresh:
- Clipspace:
- Clear:
- Load Default:
按住左上角可以移动面板的位置,而右上角是设置按钮:
- Require confirmation when clearing workflow
- Prompt for filename when saving workflow
- When displaying a preview in the image widget, convert it to a lightweight image, e.g. webp, jpeg, webp;50, etc.
Disable sliders. - Disable rounding floats (requires page reload).
- Decimal places [0 = auto] (requires page reload).
- Enable Dev mode Options
- Save menu position
- Logging
- Enable DOM element clipping (enabling may reduce performance)
- Number of nodes suggestions
- Grid Size
- Ctrl+up/down precision
- Invert Menu Scrolling
- Color palette
- Link Render Mode
Q&A
运行基础 workflow 时,KSampler 报错该怎么办?
完整报错信息:Error occurred when executing KSampler: module 'torch' has no attribute 'mps' This issue is from Discord user 123321123.
Answer from Jimmy: 看这个报错应该是没有安装最新 pytorch 导致的。更新下电脑的 pytorch 版本即可。